|
|
|
|
|
|
|
|
|
|
- Overview
- Creating a control in a window
- Creating a control in a window
- Creating a control from a dictionary control
- Creating a control from the clipboard content
- Creating an Image control from an image file by Drag and Drop
- Binding a control to a data file item
- Selecting, grouping and deleting the window controls
- Selecting one or more controls in a window
- Grouping controls in a window:
- Deleting one or more controls from a window
- Copying the window controls
- Overview
- Copying a control in the same window
- Copying a window control to another window
- Copying the control style
- Moving, locking and aligning the window controls
- Moving one or more window controls
- Moving a column of a Table control in the editor
- Locking controls
- Aligning the window controls
- Resizing window controls
- Use a control outside the window
- Resizing the window
- Creating an "off-window" control
Handling controls in a window
The different operations that can be performed on the window controls are as follows: Creating a control in a window Creating a control in a window To create a control in a window: - Go to the "Creation" tab in the window editor. This tab contains all the types of controls that can be created in a window.
Depending on the type of control to create:
- click its icon.
- if an arrow is displayed beside the control name, expand the list and select the type of control to create.
- Click at the desired location to create the control.
Remark: To create a new column in a Table field from the window editor: - Select the Table control.
- Right-click to open the context menu:
- select "Add a column".
- select the type of column to create.
Creating a control from a dictionary control WINDEV allows you to create a control from a control found in a dictionary (".DIC" file). A dictionary allows you to store elements (controls, windows, ...) for a future use in the new projects. For more details, see Dictionary. To create a control from a control found in a dictionary: - Display the "Dictionary" pane.
- Open the dictionary if necessary ("Open" in the context menu).
- Select the initial control found in the dictionary (in the "Window controls" category).
- Perform a Drag and Drop of the control found in the dictionary toward its future position in the window.
- Subscribe the created control to the dictionary if necessary. If the created control subscribes to the dictionary, the modifications made to the control found in the dictionary will be automatically applied to the created control. For more details, see Subscribing an element to the dictionary.
Creating a control from the clipboard content The window editor is used to create several types of control according to the clipboard content: | | | Clipboard content | Type of created control |
|---|
| Text, copied from a text editor for example. | Static Text control | | Image file copied from Windows explorer. | Image control | | Image, copied from an HTML page for example. | Image control | | File description, copied from the data model editor or from the "Analysis" pane. | File table | | File item, copied from the "Analysis" pane. | Control created by RAD according to the type of control specified in the "RAD" tab of item description. |
To create a control from the clipboard content: - Copy the item to the clipboard: under the "Inicio" pane, in the "Edición" group, click on "Copiar" (or Ctrl + C).
- In the window editor, on the "Inicio" tab, in the "Edición" group, click "Pegar" (or Ctrl + V).
Note You can explicitly choose the format in which the clipboard contents are to be pasted into the window editor: under the "Inicio" pane, in the "Edición" group, click on "Pegar" and select "Paste Special". For more details, see Special paste. Creating an Image control from an image file by Drag and Drop WINDEV allows you to create an Image control by dragging an image file from Windows explorer and dropping it onto a WINDEV window. To create an Image control from an image file: - Select the desired image file in Windows Explorer.
- Hold the left mouse button down and move the image file to a window opened in the WINDEV editor.
- Release the mouse button. An Image control associated with the image file is automatically created.
Remark: The following image formats are supported in Windows: - Bitmap (*.BMP)
- Graphics Interchange Format (*.gif)
- Joint Picture Experts Group (*.jpg ; *.jpeg)
- Kodak Photo CD (*.pcd)
- PaintBrush (*.pcx)
- Adobe Photoshop Format (*.psd)
- TrueVision TARGA (*.tga)
- Tagged Image File Format (*.tif ; *.tiff)
Note: the "Tiled TIFF" option in TIFF 6.0 is not supported. In this case, we advise you to save the image in tiff 5.0 standard. - Portable Network Graphics (*.png)
- Windows MetaFiles (*.emf ; *.wmf)
- Icons (*.ico ; *.icw)
Remarks: - HQ display (High Quality) available.
- Management of sheets in transparent BMP format (32 bits).
- Cursors (*.cur)
- Portable Document Format (*.pdf)
- Scalable Vector Graphics (*.svg)
- WINDEV images (generated by the image editor, *.WDPIC).
 Novedad versión 2025 Novedad versión 2025Images in WebP format (*.webp).
Binding a control to a data file item Excluding buttons, tabs, shape controls and toolbars, all window controls can be bound to a data file item. To bind an existing control to a data file item: - Select the desired control.
- Right-click and select "Description" in the context menu, then go to the "Binding" tab in the control description window.
- Enter the information about the bound item.
Remark: It is also possible to create: - an edit control from a data file item:
- In the "Analysis" pane, select the item that will be bound to the control to be created.
- Drag and drop the item onto the position where you want to create the bound Edit control.
- a Table control from a data file:
- In the "Analysis" pane, select the data file that will be related to the Table control to be created.
- Drag and drop the item onto the position where you want to create the bound Table control. The Table control creation wizard starts automatically.
Selecting, grouping and deleting the window controls Selecting one or more controls in a window Special case: Grouped fields - A click performed on a grouped control selects all grouped controls.
- Two successive clicks performed on a grouped control selects this control only.
Grouping controls in a window: Several controls can be grouped together. This grouping simplifies the move of several controls for example. Reminder There are two types of groups: - the control gouping to manipulate several controls in the window editor.
- the groups of controls to manipulate several controls programmatically.
To group controls: - Select the controls to group (see Selecting one or more controls).
- On the "Modificación" tab, in the "Profundidad y alineación" group, click "Agrupar selección" (Ctrl + G).
To dissociate grouped controls: - Select a control that belongs to the group. WINDEV automatically selects all grouped controls.
- On the "Modificación" tab, in the "Profundidad y alineación" group, expand "Agrupar selección" and select "Dissociate selection" (Ctrl + Shift + G).
Deleting one or more controls from a window To delete one or more controls from a window: - Select the controls to delete (see Selecting one or more controls).
- Press the Del key.
Copying the window controls Overview One or more controls can be copied in the same window or from one window to another. The description and the code of copied control will be identical to the ones of initial control. Only the help number of the copied control ("Help" tab) will be initialized to 0. Copying a control in the same window To copy a control in the same window: - 1st method:
- Select the control to copy.
- On the "Inicio" tab, in the "Edición" group, click "Copiar".
Note: You can also use the keyboard shortcuts Ctrl + C. - On the "Inicio" tab, in the "Edición" group, click "Pegar".
Note: You can also use the keyboard shortcuts Ctrl + V. - Position the control with the mouse (the control outline appears in dotted lines and it helps you position the new control).
- 2nd method:
- Select the control to copy.
- Right-click the control to copy and hold the mouse button down.
- Move the control with the mouse (the control outline appears in dotted lines and it helps you position the control to paste).
- Release the mouse button.
- Select "Copy here".
- A new name is automatically assigned to the copied control. This name can be modified in the description of copied control ("Description" in the context menu of the control).
Copying a window control to another window To copy a control from a window to another window:
- 1st method:
- In the first window, select the control to copy.
- On the "Inicio" tab, in the "Edición" group, click "Copiar".
Note: You can also use the keyboard shortcuts Ctrl + C. - Display the destination window in the window editor.
- On the "Inicio" tab, in the "Edición" group, click "Pegar".
Note: You can also use the keyboard shortcuts Ctrl + V. - Position the control with the mouse (the control outline appears in dotted lines and it helps you position the new control).
- 2nd method: (both windows must be displayed under the editor)
- In the first window, select the control to copy.
- Hold the left mouse button down and drag the control to the destination window.
- Release the mouse button once the control is positioned in the target window (the dotted border of the control enables you to quickly position the pasted control).
Copying the control style Copying the style of a control consists in copying the characteristics of a control style to another control. Only the control style is copied (not its content). For more details, see Copying the control style. Moving, locking and aligning the window controls Moving one or more window controls To move one or more window controls: - Select the controls to move.
- Keep the left mouse button down and move the controls with the mouse. The real-time interface checker enables you to align the controls (see the paragraph below).
Note: Selected fields can also be moved using the arrow keys.. To speed up the move, press the Ctrl key together with the arrow key. Moving a column of a Table control in the editor To move a column of a Table control in the editor: - 1st method:
- Open the window that contains the Table control.
- Select the Table control and click the header of the column to move.
- Select "Move left" or "Move right" in the context menu.
- 2nd method:
- Open the Table control description window.
- Select the column to move.
- Use the arrows on the right of the Table control name to move the column.
- Validate the description window.
Locking controls In some cases, it may be necessary to lock fields in a fixed position: changing the position of the field becomes impossible, and the field is not selected when lassoed.. This feature is often useful for the layout controls. To lock a control: - Select the control.
- Use one of the following methods:
- on the "Modificación" tab, in the "Ayuda edición" group, check "Bloqueado".
- press Alt + V.
Aligning the window controls To properly align the controls in the window, use the following features: Resizing window controls To resize a control in a window, you have the ability to use: - the mouse (via the sizing handles of the control)
Note: In this case, resizing the field and its contents is entirely WYSIWYG.. - the following keyboard shortcuts on the selected control:
- Alt right arrow: Enlarge the field from the right.
- Alt left arrow: Enlarge the field from the left.
- Alt up arrow: Enlarge the field from above.
- Alt down arrow: Enlarge the field from below.
Use a control outside the window In most cases, the controls belong to a window. Therefore, these controls appear in edit and at runtime. However, it is possible to position a field in the home window of a window: the field is then "out of window".. This control will be visible in edit mode and invisible at runtime. You can use a control outside the window to: - Keep a control in a window without displaying it at runtime. This allows you to use the content of the control programmatically (like a variable).
- Display new controls in a window when resizing it.
Resizing the window When the window is resized (by the user or through programming), the controls found in the enlarging area of the window are automatically displayed.
For example: - In the editor, the "login" window is as follows:
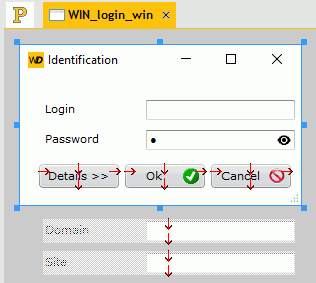 The Details button is used to enlarge the window height. - At runtime, once the "Details" button was clicked, the "login" window is as follows:
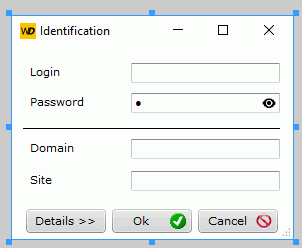 The off-window controls are automatically displayed.
To prevent the "off-window" controls from being displayed when the window is resized, these controls must be located above the window (top part of the splash screen). Creating an "off-window" control To create an "off-window" control: - Go to the "Creation" tab in the window editor. This tab contains all the types of controls that can be created in a window. Depending on the type of control to create:
- click its icon.
- if an arrow is displayed beside the control name, expand the list and select the type of control to create.
- In the home window, click the location where the control must be created.
Esta página también está disponible para…
|
|
|
|
|
|
|
|
|
|
|
|
|
|
|
|
|
|
|
|